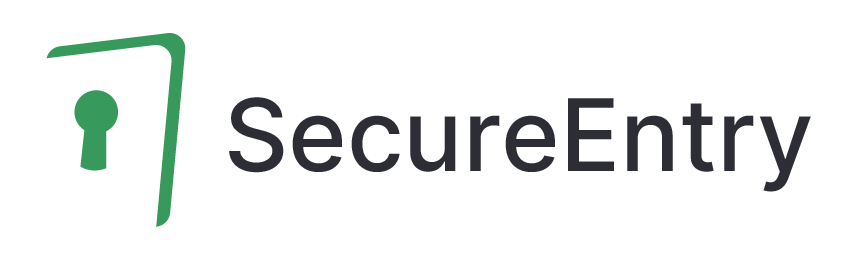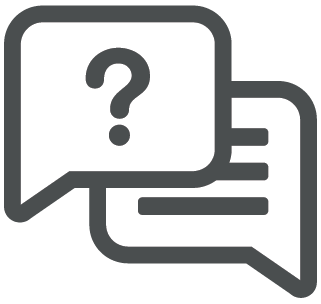Help Center
Our friendly team are ready to help!

Paxton Troubleshooting Help Guide
As installers of access control, and a "Gold" partner we are more than qualified to help resolve your issues! From Paxton card readers, to Net2 access control, we're here to resolve any issue. Our experts have complied a guide of the most common troubleshooting. If our guide doesn't resolve your issue, we are more than happy to help!
Review the integration requirements and guidelines provided by Paxton:
Consult the integration documentation or guidelines provided by Paxton for the specific third-party software or security systems you are trying to integrate.
Pay attention to any specific requirements, recommendations, or best practices mentioned in the documentation.
Double-check compatibility between the Paxton system and the external system or software:
Verify that the Paxton system and the external system or software you want to integrate are compatible with each other.
Check for any specific version requirements or compatibility lists provided by Paxton.
Ensure that the Paxton system firmware or software is up to date, as newer versions often provide improved compatibility with external systems.
Ensure the necessary APIs or integration modules are properly installed and configured:
Identify the required APIs or integration modules for the integration process.
Obtain the necessary software components from Paxton or the third-party system provider.
Install the APIs or integration modules according to the provided instructions.
Ensure that the installation process is completed successfully without any errors.
Configure the APIs or integration modules:
Access the configuration settings of the installed APIs or integration modules.
Follow the provided documentation or guidelines to configure the integration parameters.
Pay attention to key settings such as authentication credentials, connection settings, and data synchronisation options.
Verify that the configuration settings align with the requirements of both the Paxton system and the external system or software.
Test the integration:
Perform test scenarios to validate the integration between the Paxton system and the external system or software.
Test various functionalities, such as data synchronisation, event notifications, access control actions, or any other relevant features.
Monitor the integration process closely to ensure that data flows smoothly between the systems.
Identify and address any issues or errors encountered during the testing phase.
Maintain and update the integration:
Regularly monitor the integration to ensure its ongoing functionality and reliability.
Stay updated with any new releases, updates, or patches provided by Paxton or the third-party system provider.
Apply necessary updates to the integration components to keep them compatible and secure.
Document any changes or updates made to the integration configuration for future reference.
Remember to consult the specific integration documentation provided by Paxton and the third-party system or software to ensure a successful integration process.