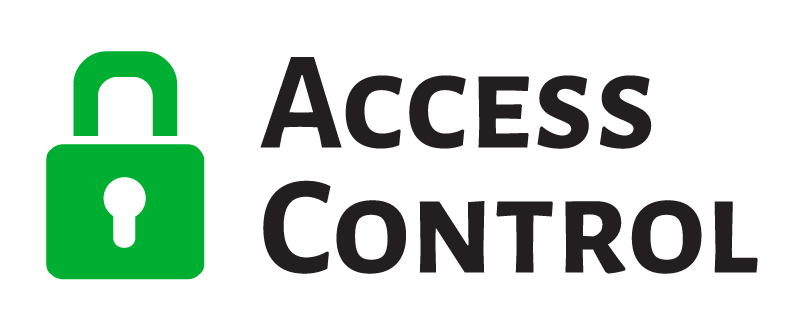Custom Dashboards and ID Cards for Paxton Access Control
Customising Paxton10 Dashboard
Creating a New Dashboard: To create a new dashboard, click ‘Add new’ from the ribbon and select ‘Dashboard’.
Adding Widgets: Widgets are designed to meet specific needs and user roles. To add a widget, select ‘Add widget’ from the ribbon. Each widget has unique functionality and can be configured to your needs. Configure the widget to display and operate as required, then click ‘Save’.
Naming Your Dashboard: Give your dashboard a name, then click ‘Save’.
Setting Dashboard Permissions: Include the dashboard in software permissions to allow users to view and interact with it.
Setting a Default Dashboard: Individual users can save their dashboards as a favourite, and it will become the initial screen displayed whenever they log in.
Customising Dashboard Widgets
Site Status Information: This widget provides an overview of the site’s current status, such as the number of doors, users, and events. It allows users to quickly check the status of the system and identify any issues that need attention.
Pop-up Images of Cardholders: This widget allows visual verification of cardholders by displaying their images when they present their cards to a reader. It helps operators to quickly verify the identity of cardholders and ensure that only authorised individuals are granted access.
Switch and Control: This widget enables users to control various aspects of the system, such as locking or unlocking doors. It provides a convenient way to manage the system and respond to changing security needs.
Events: This widget displays a list of recent events, such as access granted or denied, door forced open, or system alarms. It allows users to quickly review system activity and identify any security issues that need attention.
Add New User: This widget allows users to add new users to the system. It provides a convenient way to manage user access and ensure that only authorised individuals are granted access.
Favourites: This widget allows users to save their favorite dashboards for quick access. It provides a convenient way to access frequently used dashboards and streamline workflow.
Clock: This widget displays the current time. It provides a convenient way to keep track of time and ensure that the system is operating correctly.
Customising Paxton10 ID Cards
Entering User Information: To issue the card, the user’s information is entered into the Paxton10 web-based software.
Adding the Card to the System: The card is added to the system by presenting it to a Paxton10 desktop reader.
Customising the Card: Paxton10 ISO proximity cards are fully customisable to your business’ branding and arrive ‘blank’ ready to be used with any plastic card printer.
Using the Card: Access is granted by holding the card close to the reader. The user’s credentials are checked, and the user is granted or denied access according to their permissions in the Paxton10 system. Remember, these cards can be used as ID cards, with card and user information stored in an encrypted, password-protected sector. They are available in standard credit card sizes and can be printed on using a universal card printer.
By following these steps, you can customise your Paxton10 dashboard and ID cards to suit your specific needs.
Need some extra support?
Our friendly team of experts will help resolve your issue and answer your questions in no time!
Call us on 0333 7000 123 or Make an enquiry.